How to Use the Unblocking of E-way Bill Generation Facility?
If taxpayers don’t file their Form GSTR-3B returns or Form CMP-08 statements for two or more consecutive tax periods, they may lose their ability to generate e-way bills. To regain access to this facility, the taxpayer must submit an application using Form GST EWB-05 to their jurisdictional tax officer. In this article, we will guide you through the process of submitting your application using Form GST EWB-05.
BOOK A FREE DEMO
What Is E-Way Bill Blocking and Why Does It Happen?
E-Way Bill Blocking refers to a restriction placed by the GST portal that prevents a taxpayer from generating e-way bills. This usually happens when a business fails to comply with return filing requirements under GST.
Why does this happen?
As per GST rules, if a taxpayer (regular or composition) fails to file GSTR-3B (monthly/quarterly return) for two consecutive periods, the system automatically blocks e-way bill generation for their GSTIN. This applies to both the supplier and the transporter using that GSTIN.
Impact of E-Way Bill Blocking on Taxpayers
When your e-way bill generation is blocked:
- You cannot generate new e-way bills from the portal or any integrated software.
- Suppliers and transporters also cannot generate e-way bills using your GSTIN.
- Goods cannot be legally moved, which may halt business operations.
- Penalties or detention of goods may occur if transport is done without a valid e-way bill.
- Delayed deliveries can lead to loss of trust among customers and partners.
In short, e-way bill blocking can cause operational, financial, and reputational issues for any business.
File a Request to Unblock the E-way Bill Generation Facility
Step 1: Access the GST portal and log in using your authorised information.
Step 2: Select Services > User Services > My Applications from the dashboard.
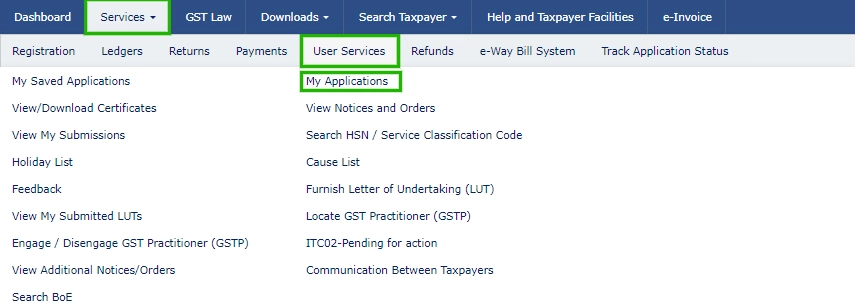
Step 3: The page titled “My Applications” opens. In the “Application Type” section, choose “Application for unblocking e-way bill” from the drop-down menu. Select the “New Application” button.
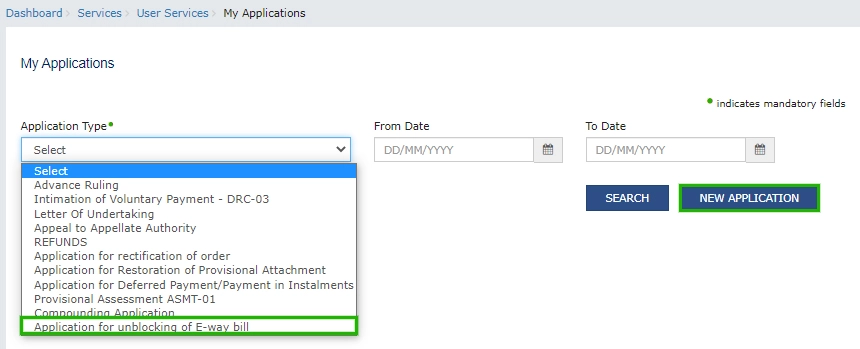
The page “Application for unblocking of the e-way bill” will appear.
Step 4: Use the calendar to choose the “Expected date for filing returns of the default periods.”
Step 5: From the drop-down option, choose “Reason of Unblocking by Taxpayer.”
It should be noted that if the option “Other reasons” is chosen as the reason for unblocking, the reason must be entered in the box provided next to it.
Step 6: To upload the files required for the application, click the “Choose File” button.
- Only documents in PDF or JPEG formats must be uploaded.
- The smallest file size that can be uploaded is 1 MB.
- A maximum of four supporting documents may be included.
At the bottom of the page, check the verification box and choose the authorised signatory’s name from the drop-down option. Specify the location from where you are submitting the application. Select the “Proceed” button.
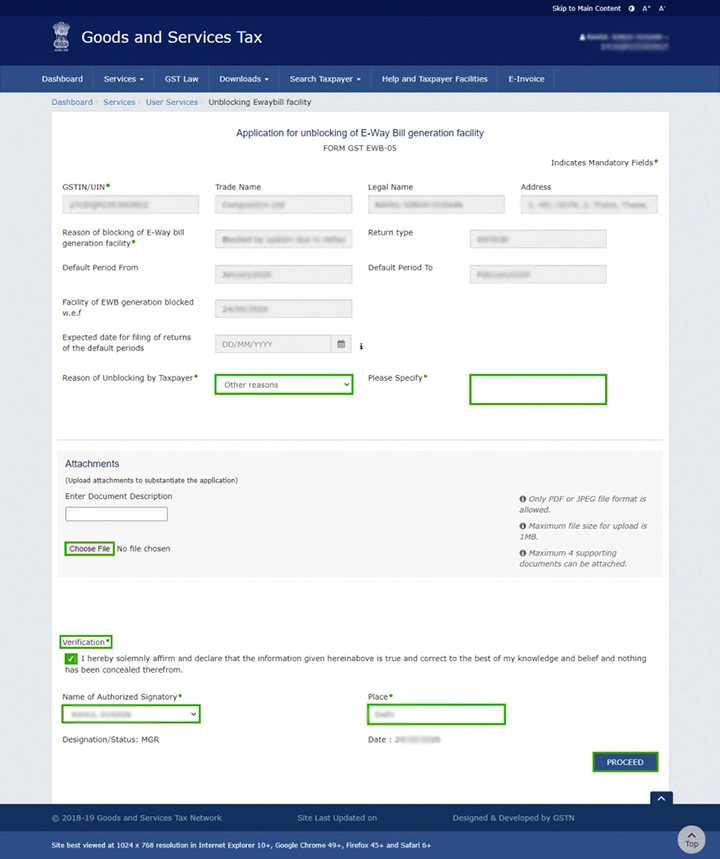
After a pop-up message appears, click on “proceed” to submit the application.
Step 7: On the ‘Submit Application’ page, click on ‘Submit with DSC’ or ‘Submit with EVC’, whichever is relevant.
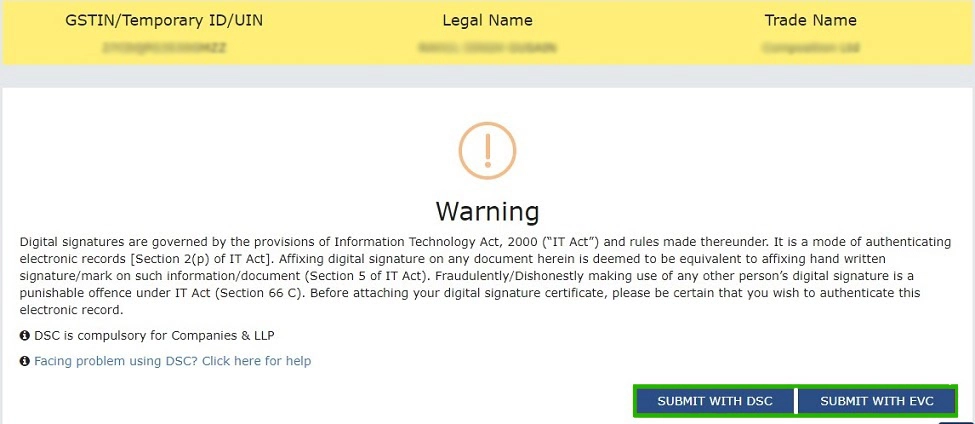
- If you wish to submit with a digital signature, click on the ‘Proceed’ option, and choose the certificate. Next, select the “Sign” button.
- If you submit with EVC, enter the OTP given to the authorised signatory’s registered email address and mobile number. After that, select the “Validate OTP” button.
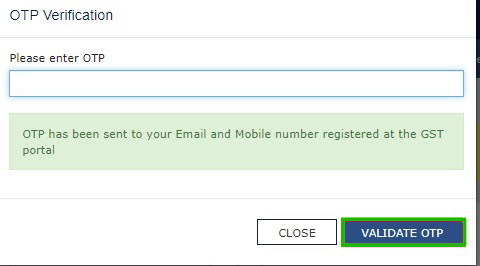
The generated ARN will be shown along with the acknowledgement page. An SMS and email confirming the ARN and the successful submission of the application form will be sent to the registered mobile number and email address accordingly.
As soon as the application is submitted, its status is changed to “Pending with Tax Officer.”
Step 8: Click the “Download” button to download the submitted application.
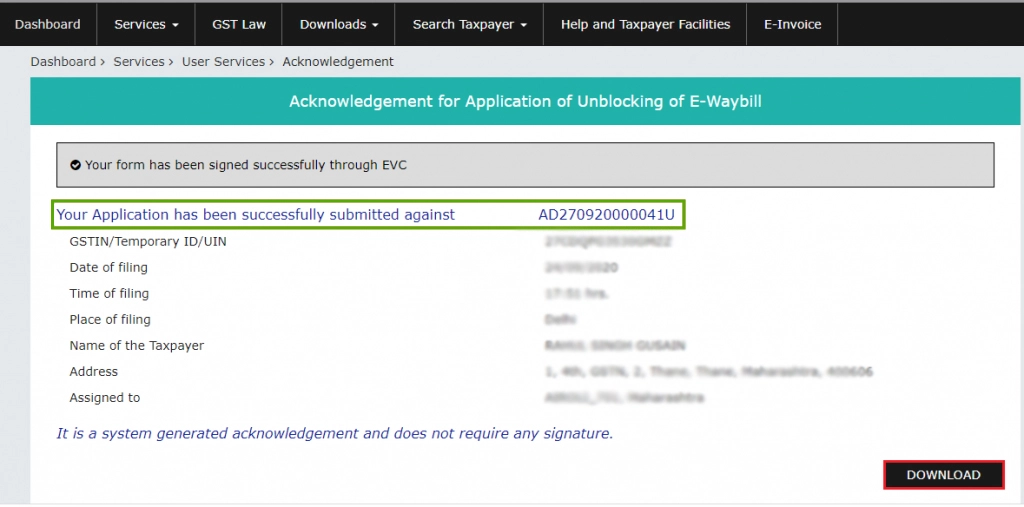
A PDF version of the filed application will be available.
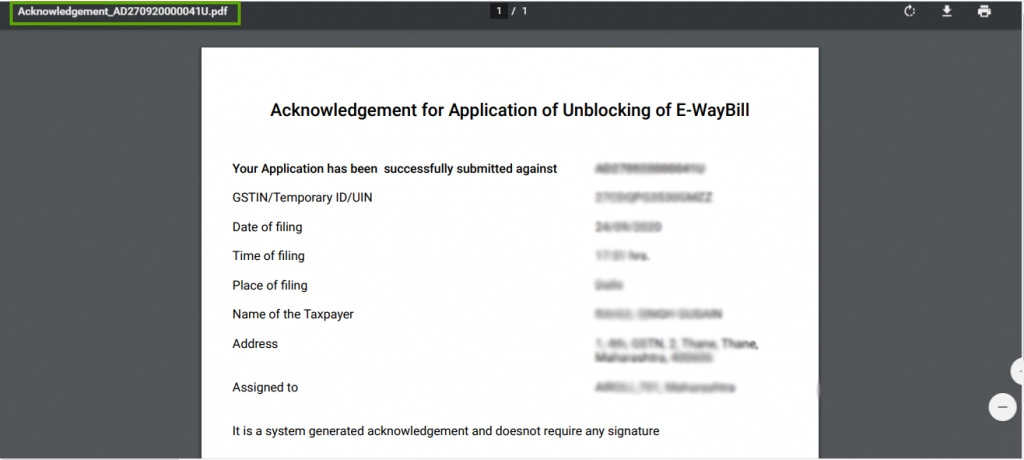
View the Application you Filed
Follow the instructions given below to view the information on the filed application:
Step 1: On the dashboard, go to “Services > User Services > View Additional notices/Orders.”
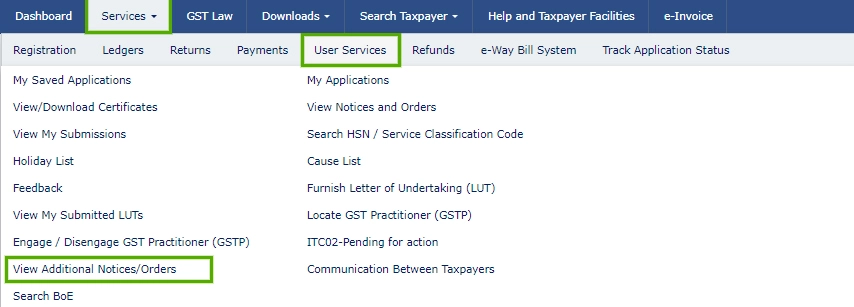
Step 2: To view the applicable notification or order, click “View” next to it.
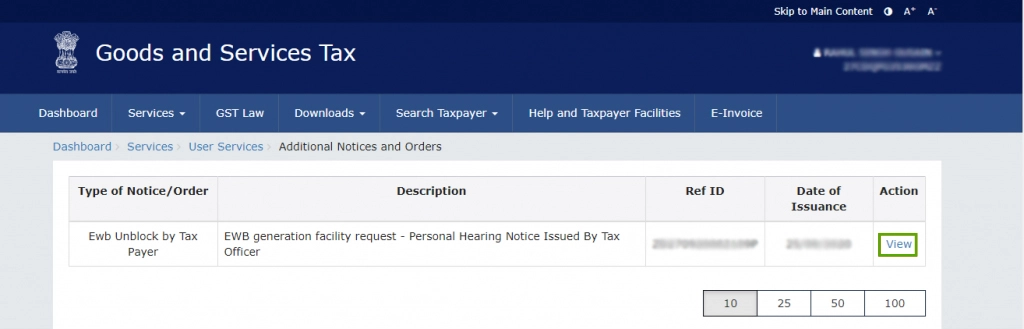
Step 3: Click the “Applications” tab on the “Case details” page of the specific application. You will then have the choice to see the submitted application in PDF format. To download and see the application in PDF mode, click the “Download Application” button.
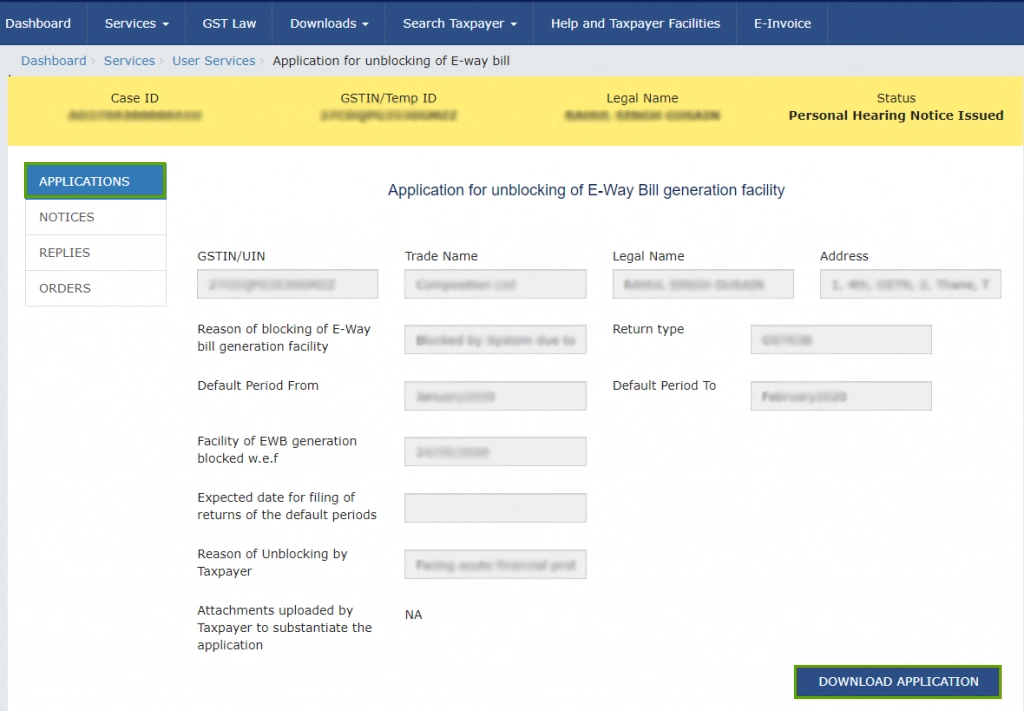
View the Notice Related to the Filing of Form GST EWB-05, and Submit your Response
You can follow the instructions below to read the notices that tax officials have sent you about applications you have filed and to provide a response to those notices:
Step 1: Click the “notices” tab on the “Case Details” page of the specific application. This will show you every notice that the tax authority has sent you. To download the personal hearing notice in a PDF file, click the hyperlink beneath the “notice Type” option.
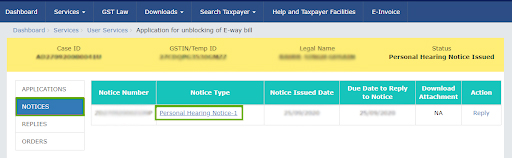
Step 2: A PDF format of the personal hearing notification will be provided.
If any supporting documents were attached by the tax official when issuing the stated notice, they would be listed in the “Download Attachment” column with a link to view or download them.
Step 3: Click the “Reply” hyperlink under the “Action” column to respond to the notice that has been sent.
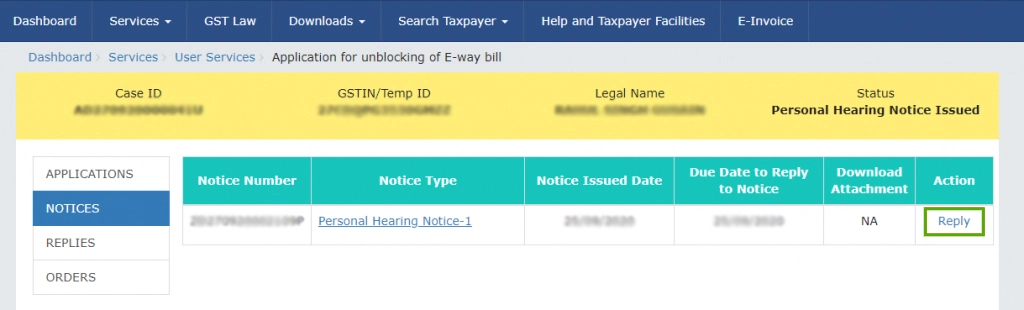
Step 4: The fields for the notice reference number, notice issued to date, notice type, and reply date will automatically be filled in. To respond to the notice, follow the instructions below:
In the “Reply” area, enter the specifics of your response to the sent notice.
To upload the relevant files related to your response, click “Choose File.”
Choose the authorised signatory’s name from the drop-down menu and check the verification box. Then, select “Proceed.”
When uploading the necessary documents, consider the following:
- Only documents in PDF or JPEG formats will be accepted.
- The largest file that can be uploaded is 1 MB.
- A maximum of four supporting documents may be included.

Step 5: Click the “Proceed” option to continue submitting the response.
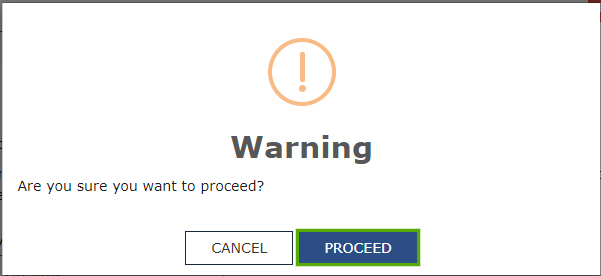
Step 6: A page titled “Submit Application” will appear. Select “File with DSC” or “File with EVC,” as necessary.

- Select the certificate by clicking the “Proceed” button to submit the document with a digital signature. After that, select the “Sign” button.
- If you decide to submit with EVC, enter the OTP given to the authorised signatory’s registered email address and mobile number. After that, select the “Validate OTP” button.
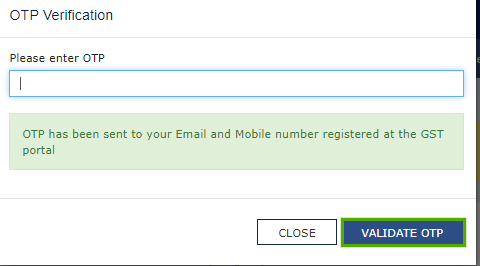
A confirmation message confirming the reply has been successfully submitted will appear on the screen. Finally, select “OK.”
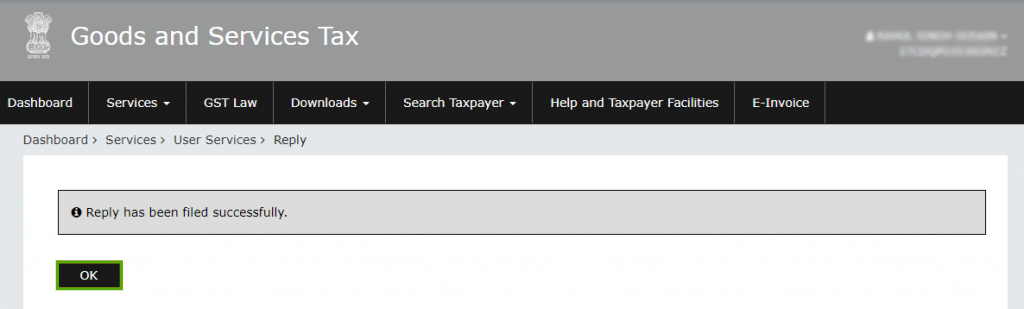
Following that, the record of the submitted reply will be updated in the “Reply” column on the “Replies” tab. The status will read “Reply to Personal Hearing Filed.” The documents in the table can be downloaded by clicking on them.

View the Issued Orders Relevant to the Form GST EWB-05 Application
Download an order that an authorised officer issued approving or rejecting the “Unblocking of e-Way Bill Generation Facility” application by following the steps below:
Step 1: Select the “Orders” tab on the “Case Details” page. You will then have the choice to view the issued order in PDF format. The order can be downloaded in PDF format by clicking on it in the table’s “Order Type” column.
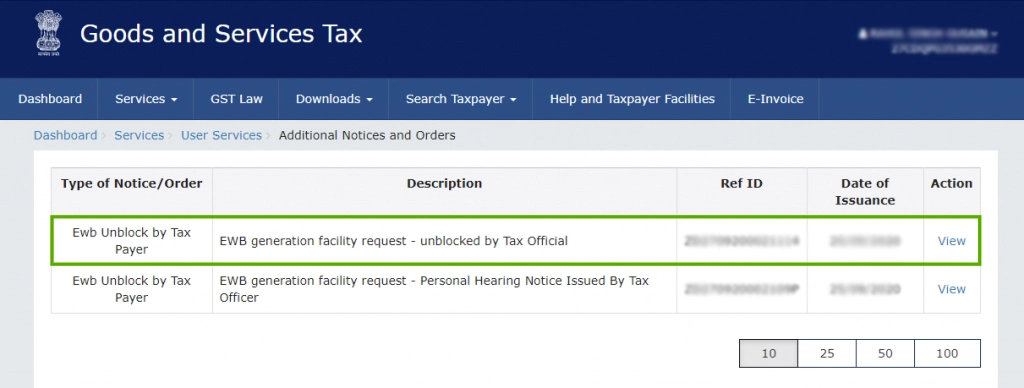
The e-way bill generation facility can only be unblocked for the time frame specified in the order of the tax authority. If the taxpayer is not on the list of defaulters, e-way bill generation will remain unblocked after the validity period has expired. The taxpayer will be automatically blocked in the e-way bill system if he remains on the defaulter list after the validity period has passed. This could happen for several reasons, including the taxpayer’s failure to file his Form GSTR-3B return or statement in FORM CMP-08 for the previous two or more consecutive tax periods after the validity period has expired.
What Happens After Approval?
Once the pending GST returns (e.g., GSTR-3B) are filed:
- The GST portal automatically removes the block within 24 hours.
- You or your transporter can then start generating e-way bills again without any manual intervention.
- There is no need to apply separately for restoration if the reason for blocking was non-filing of returns.
- However, if the block was due to some other issue, you may have to apply via the GST portal for unblocking.
What to Do If the Application Gets Rejected?
If you applied for e-way bill unblocking and your application was rejected:
- Understand the reason provided in the rejection note on the portal.
- Rectify the issue (like uploading missing documents or filing the return).
- You can then submit a revised application using Form GST EWB-05.
- If still unresolved, consider reaching out to the jurisdictional GST officer for clarification and guidance.
Tips to Avoid Future Blocking of E-Way Bill Facility
Here are some practical ways to prevent your e-way bill access from being blocked again:
- File GSTR-3B and other returns on time – even if there is no business in the period.
- Enable SMS or email alerts for return due dates.
- Regularly check your GST compliance status on the portal.
- Use a reliable GST accounting software that reminds or automates return filing.
- Keep track of transporter GSTINs you frequently use to avoid delays caused by their non-compliance.
Conclusion
E-way bill blocking is a serious compliance warning from the GST system. It’s not just a technical issue—it can bring your goods movement and business operations to a complete stop. The good news is that timely return filing and quick correction of errors can restore access smoothly. Staying alert and proactive with GST compliance is the best way to ensure uninterrupted movement of goods and services.
- GST Rates for ProductsGST Rates: water cooler GST rate sports item GST rate GST on used cars fire extinguisher GST rate GST on loan dustbin GST rate GST on sunglasses GST on fabric GST for hotel industry GST on banking services GST on napkins share market gst rate GST on catering services event management GST rate GST on headphones lottery GST rate GST on helmet vermicompost GST rate diaper GST rate gst on e rickshaw

